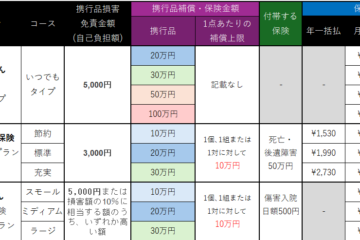最終更新日:2025/06/16
ここでは『撮影直後の画像をパソコンの画面に表示させる方法』に限定して、私がやっている方法をご紹介します。
撮影直後の画像をPCやタブレットで表示させながら撮影するスタイルは、2022年あたりからスタジオでやっている人が急激に増えた印象です。現在ではiPadで表示している人が多いかな?
導入を検討している人や、やり方について気になっている方から質問をうける回数も増えてきましたので、ここで一度まとめておきます。個人的な備忘録としても…。
※ここでは基本的に私が利用しているNikonのミラーレス一眼Z9/Z8をベースとした話となります。
1.有線接続と無線接続のメリデメ
テザー撮影には、カメラと表示機器をUSBやLAN等で接続させる有線接続タイプと、Wi-FiやBluetooth等で接続させる無線接続タイプがあります。
それぞれメリット・デメリットがありますので、撮影スタイルにあわせた方法や、撮影場所にあわせて使い分けるのが個人的にはベストアンサーだと思っています。
ちなみに私の場合、9割以上が無線接続利用です。
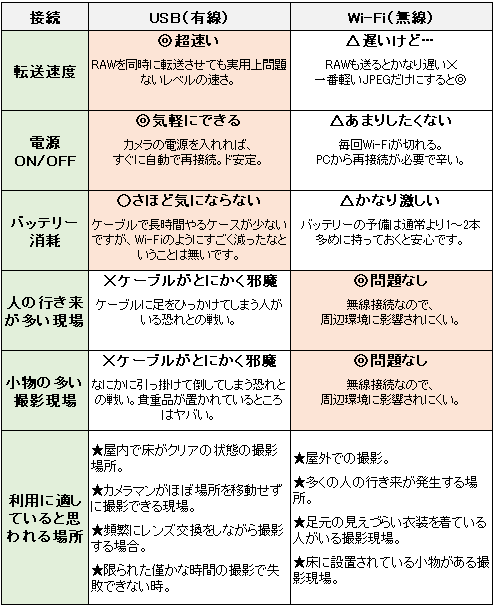
①無線接続はレンズ交換が不便
レンズ交換はカメラの電源を切って行う都合上、無線もOFFとなってしまうため、電源投入後は再度PC側のWi-Fiメニューからカメラ側のアクセスポイントの接続ボタンを押す必要があります。(このとき、何故かうまく接続してくれないケースが発生したりします…。)
無線が切れないよう電源をつけたままレンズ交換したくなるところですが、リスクを考慮するとやはり電源を落としてレンズ交換となります。
レンズ交換時にこの動作でもたつくことになりますので、撮影時間が限られているときは、あまりレンズ交換せずに撮影しがちです。
撮影場所固定で、レンズ交換を多用して撮影する場合は、圧倒的に有線接続が楽です。
②無線接続タイプは転送が遅く、動画も転送されない
無線接続タイプでもRAWや高画質のJPEGも転送はでるのですが、どうじても表示までに時間がかかり、撮影のテンポがわるくなりがちです。無線接続時は一番軽いJPEG以外は転送させないほうが賢明です。
※ケーブル接続時は動画も転送されたのですが、無線では転送されませんでした。
③そんな不便な点を補っても余りある無線接続のメリット「ケーブルがない」
有線接続の最大のデメリットは「ケーブルが邪魔」という一点のみ。一度やってみればわるのですが、撮影中とにかくケーブルの存在が邪魔になります。無線の開放感を知ってしまうと、なかなか有線接続はしたくないな…と。
2.Wi-Fiで接続・ノートPCで表示させる方法
NikonのミラーレスカメラとノートPCをワイヤレスで表示させる方法のご紹介です。
NikonのカメラでWi-Fi機能が搭載さているカメラをお使いの場合は、ニコンのサイトから下記2つのソフトをダウンロード・設定するだけですぐに始めることができます。
★「Wireless Transmitter Utility」(ワイヤレス転送設定ソフト)
★「NX Studio」(画像表示ソフト)
★Nikon Z9 ★Nikon Z8 ★Nikon Z6III ★Nikon Zf ★Nikon Z6Ⅱ/Z7Ⅱ ★Nikon Z6/Z7 ★Nikon Z fc ★Nikon Z5 ★Nikon Z50II ★Nikon Z50 ★Nikon Z30
※ほかの機種をお使いの方は、機種名+直接接続でGoogleから検索してください。
いずれの場合も、 設定方法はほとんど共通です。
「パソコンと直接接続する(アクセスポイントモード)」の欄に記載がある通り、
カメラ側でWi-Fiのアクセスポイントを作成。
▼
作成したカメラ側のアクセスポイントにPCからWi-Fi接続。
▼
PC側でWireless Transmitter Utilityを起動し、カメラとペアリングの設定を行います。
※このとき、①「転送後、次のアプリケーションで表示」のところを「NX Studio」を指定のうえ、PC側でのデータ保存先を設定します。
▼
NX Studioを起動し先程設定したフォルダを表示させ、ファイルメニューから「撮影した画像を直ちに表示」をONにします。
以上で設定は完了です。これで、撮影するたびに、NX Studioで撮影直後の写真が表示されるようになります。
※ファームアップやソフトウェアの更新でうまくカメラと接続できなくなったときは、Wireless Transmitter Utilityをアンインストールのうえ再インストールし、再度ペアリング設定を行うことで復旧できます。
方法はこちら→ 8.PCとカメラをWi-Fi接続したのにNX Studioに撮影した画像が表示されない。(トラブルシューティング)
3.Wi-Fi接続時に、高速で表示させるポイント
カメラ側のデータ保存形式や設定方法によって画面への表示速度は大きく変わります。高速で表示させるポイントは、「いちばん軽いJPEGを表示させる」の一点です。
1.カメラ側の保存設定をRAW+JPEG保存にし、JPEGは一番データ量が軽くなるBASICに設定します。
2.カメラ側の送信設定で、都度送信をONにし、送信するデータをJPEGのみに設定します。
これでケーブル接続時とほぼ遜色ないレベルで高速にデータを転送できるようになるはずです。ぜひ試してみてください。
4.USBケーブル接続で表示させる方法
こちらはWi-Fiのようにあれこれ設定することなく、単純にカメラとPCを直接USBのケーブルで接続するだけです。あらかじめニコンのサイトから下記2つのソフトをダウンロード・インストールを行います。設定するだけですぐに始めることができます。
○「NX Tether」(Nikon純正フリーソフト)
○「NX Studio」(画像表示ソフト)
USBケーブルはだいたいなんでも使えましたが、これから用意するのであれば、TetherProのケーブルがオススメです。 これくらいの太さがあればそう簡単には断線しないでしょうし、色も妙に目立つカラーなので、避けて通ってくれることが期待できます。
○「TetherPro USB-C to USB-C (型番:CUC15RT-ORG)」(テザー用USBケーブル)
NX Tetherを使うときに注意しておきたい点
NX Tetherでは、
★カメラメニューにある「カメラ本体のコントロールを有効にする」にチェックを入れておかないと、カメラ本体側での撮影や操作ができなくなります。
★NX Tetherの転送設定の画像表示をNX Studioに設定。
★ファイルメニューから「撮影した画像を直ちに表示」をONに設定。
このあたりを設定しておく必要があります。
ほかにも、
1.カメラ側で保存設定しているものがすべて転送されます。(毎回RAWデータも一緒に保存されることになるので、PCの保存先はなるべく開けておいたほうが◎です。)
2.ファイル名がカメラ側で設定しているものではなく、NX Tetherで指定した別ファイル名となってしまいます。
3.NX Tether側の保存設定がPCのみとなっていると、カメラ側にデータが残らず、撮影直後の画像もカメラで見られなくなります。
などなど、いろいろと不便な点がありました。
そこをなんとかしたい!という方は、Nikonの有償ソフトである「Camera Control Pro2」を買ってみてください。 これを使うと、JPEGだけ転送するように設定したり等、細かい設定がいろいろできるようになったりします。
NX Tetherの唯一良い箇所は、転送直後に音がなるので転送されたことが耳でも認識できるようなる点です。こんな良い機能なのですが、残念ながらお高いほうのCamera Control Pro2には実装されていません。なぜ………。
5.シングルスロット機種でも、データを二重に保存できる!(余談)
基本的に、データ消失リスクを回避させるため、シングルスロットのカメラは極力利用をさけてきましたが、この機能を利用することで、カメラ以外にもデータが保存できるようになります。
シングルスロットのカメラを仕事で使うときや、万一のメモリーカード破損リスクを考慮しないといけないときは、この方法で撮影することで、撮影後にデータ消失という最悪のリスクを回避することができます。
6.2台のカメラを接続する場合(備忘録)
Wi-Fiで2台同時は行けるのか?
ノートPCのUSBポートにWi-Fi子機(TP-Link社製「Archer T3U Nano」)を接続し、2台のカメラからそれぞれ交互に撮影し、受信できるかを確認してみました。
結果は、Wi-Fi1に1台目のカメラ、Wi-Fi2に2代目のカメラは接続はできたのですが、残念ながらデータは最初に接続させたほうのカメラからしか届きませんでした。無念。。。
無線と有線の同時利用ならいけるのか?
次に、1台目は無線接続、2台目はUSB-Cで有線接続にし、交互に撮影してみたところ、こちらは撮影順にNX Studioに画像が表示されました。格納フォルダが違った状態でも、「撮影した画像を直ちに表示」がうまく機能しているようで、自動で切り替えて表示してくれます。
2台接続するときは、無線と有線の同時利用が有効なようです。
※有線接続はNX Tether、Camera Control Pro2どちらも問題なく利用可。
NX Stuidoの表示順に難ありかも!?
Camera Control Pro2からの転送先を無線接続時のデータ保存先に設定しておけば、同じフォルダにデータが転送されるので、PC側でのチェックにちょうどよいのでは?と期待して実験してみました。
2台のカメラの日時設定を秒単位で揃え、転送。NX Studio側は表示順を撮影日で指定。
これでうまくいくはず!と思ったのですが、全画面表示として表示している時は、何故かこの設定がうまく反映されないのかどうもファイル名順で並んでしまうようです。
タイル表示の画面では、撮影順に交互に並ぶところまでは確認できたのですが…あと一歩残念なところです。
7.無線機能がついていないカメラは?
大体のカメラにはUSBポートがついているので、無線はあきらめてUSBでの有線接続でやるのがベターかなと。ただ、カメラによっては外付けの無線機器をオプションで追加できるものもあります。
例えばNikonの機種では、無線機能を外付けできるNikon WT-6やWT-7といったワイヤレストランスミッターが別売りで販売されています。これらのオプションをつけることでWi-Fi接続が利用できるようになります。
ただ、お値段が5~10万程度と非常にお高いうえに、時々不安定になったりもするので、普通に無線機能付きのカメラに買い替えを検討するのがおすすめです。
8.PCとカメラをWi-Fi接続したのにNX Studioに撮影した画像が表示されない。(トラブルシューティング)
撮影現場でいつものようにPCとカメラをWi-Fiで接続して撮影。いつもならすぐにNX Studioに撮った写真がパッと表示されるはずだが、うんともすんとも…

このような場合は、PC側でWireless Transmitter Utilityをアップデートした後や、カメラのファームウェアを更新した後などでペアリングがうまくいっておらずデータが送れない状態になっている可能性が高いです。
※直近では2024/11に更新されたNX Studio / Wireless Transmitter Utilityの更新後にZ9 / Z8共に接続ができなくなりました…。
せっかく設定したのに、、、という思いはあるのですが、解決方法はただ一つ。一度カメラ側の接続設定を削除したうえで、再度設定をしなおしてカメラとPCをペアリングしなおす必要があります。設定方法は以下の通り。
①カメラ側で「PCと接続」→「接続設定」と進んだ時に表示される接続設定「WLAN1(※リネームしていない場合)」をゴミ箱ボタンを押して削除。
②カメラ側で「PCと接続」→「接続設定」→「新規追加」→「WLAN1」→「PCと直接接続」と進むと、「以下のアクセスポイントに接続してください。」とSSIDとパスワードが表示されるので、PC側から表示されたSSIDに接続します。
③その後は画面の指示に従い、PC側でNikonのWireless Transmitter Utilityを起動し、4桁のキーを入力してペアリングを行います。これで再び撮影直後にNX Studioに画像が表示されるようになります。
※上記実施後も引き続き場合は、NX Studioを終了し、カメラ側でPC接続を解除。PC側のWi-Fi接続をOFFにして再度ON、といった感じでやり直すとうまくいくハズです。
(過去何度かハマりましたが、いずれも上記で切り抜けてきていますので、ご参考まで‥)
もっと簡単に復旧できる方法を知ってるひとがいたら教えてください。。。
9.NX Studio 1.9からログイン必須に…【要注意】
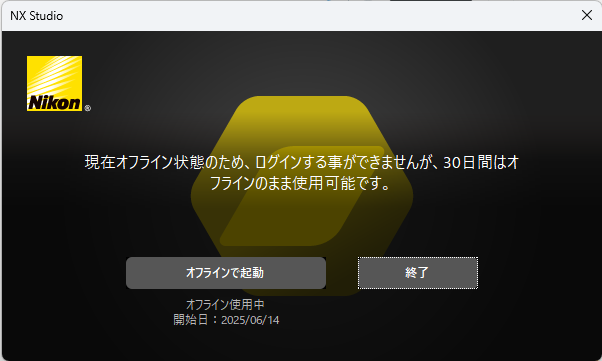
2025年4月、Nikon NX Stuido v1.9のアップデートにともない、Nikon IDでのログインが必須となった。
撮影開始前、いつものようにカメラのPC接続をONにし、カメラをWi-Fi接続させてNX Studioを起動させると、「ネットにつながる環境でログインしてください」と出てしまい、そのままで使うことができない状態となっていた。
大慌てで急いでカメラのと接続を切り、スマホのテザリングでログインさせ難を逃れたが、これがもし圏外でネットに繋がらない環境だったらと思うと…なんてことをしてくれたんだニコン‼と。
一度ログインしておけば30日間はオフラインで起動できるようになっているが、事前にログインするのを忘れたら、また現場でログインさせないいけない。
最低最悪の改悪アップデート。
本当やめてほしい。。。