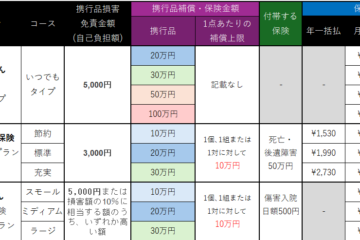最終更新日:2025/2/12
カメラに小型液晶ディスプレイを取り付け、今まさにカメラを向けている相手にリアルタイムで映像を見せながら撮影する方法をご紹介!
ちなみに、やっていることはものすごく単純。
- カメラ側からHDMI出力した映像を「USB-C×HDMIキャプチャ」でパススルーさせて表示させる。
- 手元に余っているUSB-C接続のタブレットやスマホをモバイルモニターとして活用。
- あとは固定できるアイテムをそろえるだけ。
これだけ。実際にやってみて良かった点、難アリだなーと感じた点、使用したアプリと設定方法など、備忘録としてここにまとめておくので、気になる方はご参考まで!
使用・購入した機材
撮影にあたり購入・使用した機器はがこちら。

①Alldocube iPlay 50 mini Pro
8.4インチでフルHD表示可能なIPS液晶搭載の中華Androidタブレット。明るさは320cd/㎡で日中屋外は厳しそうだが室内なら問題なく及第点といったところ。
現在は進化版「iPlay 60 mini Pro」が販売されており、お値段は2万円弱ほど。
306gから4g重くなったが、バッテリーが増えてPD充電対応になり、明るさも350cd/㎡となっている。
※iPad miniやPixel 7Pro(Androidスマホ)なども接続が可能。使用中にバッテリーが切れば場合は他のタブレットやスマホに切り替えて使うこともできるようにしておくと、利便性があがるかもしれない。

②タブレットホルダー
5.3-10.6インチに適合すると書かれていたタブレットホルダー。1500円ほどで入手可能。ロック部分が太目でケースをつけたままでも取り付けが可能。

③TARION マジックアーム
カメラとタブレットホルダーをつなげるためのアーム。2,000円ほどで入手可能。商品ページ上ではシューアダプターに取り付けられているが、Smallrigなどのネジ穴を利用して取り付ける。

④Newluck Type-C HDMIキャプチャー
HDMI→Type-Cに映像を送るためのアイテム。2,000円ほどで入手可能。

⑤エレコム極細HDMIケーブル30cm
取り回しがしやすいよう、細めで柔らかく短いケーブルがおすすめ。ひとまず30cmタイプを購入した。お値段は700円程度。(型番:ECDH-HD14SS03BK)
もう少し短くても良かったかな?とも思う。
★マジックアームにはシューアダプターに接続できるアイテムが付属しているが、それなりに重量負荷がかかってしまうので取り付ける際はSmallrigなどのプレート・ブラケットの利用がオススメ。側面にねじ穴があるタイプがベスト。
SmallRig ニコンZ9用Lブラケット 3714
NikonZ9用のカメラブラケット。上部にねじ穴があるので、マジックアームが取り付け可能。
詳細・販売店はこちら
SmallRig ニコンZ8用L型マウントプレート 3942
Z8用のL型マウントプレート。L字の上部にねじ穴があるので、マジックアームが取り付け可能。
詳細・販売店はこちら
気になる重量は…?
当然重くなる。
ただ、もともとつけてるカメラやレンズが重い場合は、正直そんなに気にはならない程度ではないかなと思う。今回用意した機材の①~⑤の総重量はあわせて963.5g。実際取り付けて使用してみたが、そんな重くなった印象は受けなかった。誤差といっても過言ではないレベル。
| ①タブレット | 306 g |
| ②タブレットホルダー | 127.5 g |
| ③マジックアーム | 186.5 g |
| ④USB-C HDMIキャプチャー | 24.7 g |
| ⑤HDMIケーブル | 12.8 g |
使用したアプリと設定
使用にあたりいくつかアプリを試し、使い勝手が良かったアプリと設定方法がこちら。
【Android版】
USB Camera Viewer(Homesoft, LLC)
https://play.google.com/store/apps/details?id=com.homesoft.usb.camera
アプリを起動し、USB-C HDMIキャプチャを接続するとこんな画面が表示される。
設定するのは①ビデオ設定と②回転の2つ。
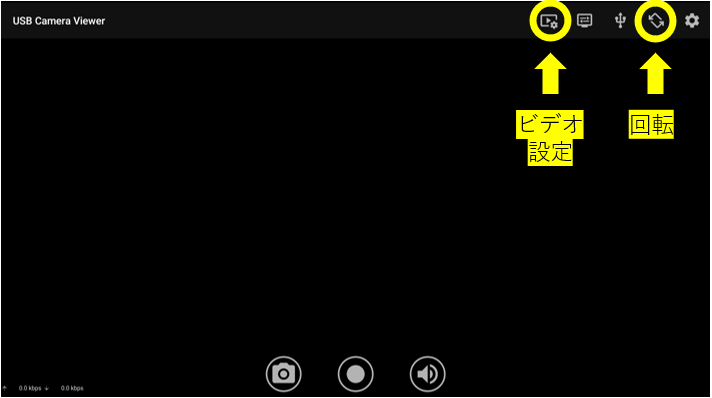
①ビデオ設定
Video Settingsを開き、Resolutionを1920×1080、FrameRateを10.0 fspに設定。
(フレームレートは低いほうが消費電力低いかな?となんとなく…関係ないかもしれないが。)
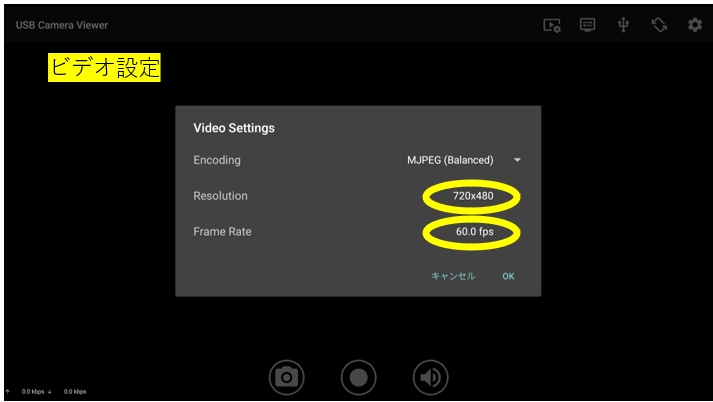
OKを押すと無料版は30秒ほどの広告が入るが、一度設定してしまえば出てこないので無料版でも十分使える。(※広告がでない有料版も販売されている。広告がうっとうしいならさほど高い金額でもないので買ってしまうのもアリかもしれない。)
②回転
タブレットは横位置の状態で画面固定しておく。
縦横固定せずとも横位置だけで撮影するなら問題がないのだが、縦位置にカメラを構えなおした時、画面が反転してしまう状態となってしまう。
これの回避方法は2つあり、1つは反転したタイミングでRotete180を選択する。もう1つはミラーの設定をしておくこと。個人的にはミラーがおすすめだ。
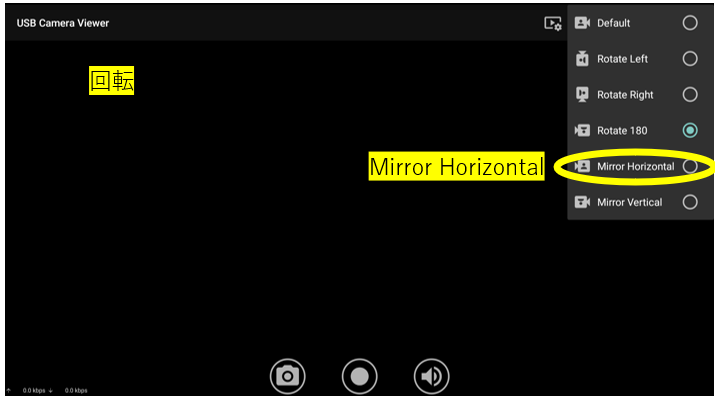
これで常時反転した状態で表示されるようになる。被写体側から見た場合も反転させておいたほうが、頭の中で反転させる必要がないので、非常にスムーズにポージングできるのではないかと思われる。
ちなみにこの回転の設定は縦位置の状態だと表示されないので要注意。横位置にしないと出現しない。
いずれもiPad用のアプリとなるが無料で利用可能。ただし、Android版で紹介したような回転機能をもったアプリは発見できておらず、物理的にマジックアームを緩めてタブレットを回転させて対応する必要がでてきてしまう。少し面倒くさい。(回転機能のあるアプリ知ってたら教えて下さい…)
【カメラ側の設定】
HDMIを接続するだけでそのまま表示されるので特に変更する必要はないが、設定にある[出力映像への情報表示]をOFFにしておくとフォーカス位置やその他もろもろの情報表示が出力した映像上から消えるので、相手に見せる画面はこっちのほうがスッキリしてて良いかもしれない。
★Nikon Z9/Z8での設定方法 メニュー → 設定 → HDMI →[出力映像への情報表示]をOFF
※Z9/Z8以外にも表示のON/OFFは多くのメーカー・機種で対応している模様。機種名と「出力映像への情報表示」のワードでGoogle検索すると取説がヒットするかも。
メリットとデメリット
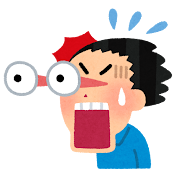
【×】デメリット①
「レンズではなくモニターを見てしまいがち」
被写体様側にはよくよく撮影時はモニターではなくレンズを見るよう伝えておかないと微妙に視線がズレた写真を量産してしまうことになるので注意が必要かもしれない。
【×】デメリット②
「タブレットのバッテリー問題」
USB-Cポートを使ってしまっているので給電ができず、タブレットのバッテリーが切れたらおしまい…となってしまう。他にAndroidスマホや別のタブレットがある場合は付け替えることで継続が可能。
【×】デメリット③
「レンズにタブレットがガツンと当たる」
カメラ側面にねじ込み式のアームを取り付けた際、根本のネジが緩むと、取り付けたタブレットがガツン!と弧を描いてレンズにぶつかることになる。強い力であたった場合、レンズに傷がつく、側面が損傷する恐れがあるので要注意。(レンズの傷にシビアな方向け)

【◎】メリット①
「全身なのかアップなのかがすぐ分かる」
特にズームレンズ使用時など、一生懸命足を伸ばしたのにアップで写ってない…なんてことが、リアルタイムで表示されているモニターを見てもらうことで発生しずらくなることが期待できます。
【◎】メリット②
「いま何を撮ろうとしているかが分かる」
すべて開示されている状態での撮影となるので、なんか変なところ撮ってるんじゃないか?などの疑念を持たれにくい効果が期待できます。
USB-C×HDMIキャプチャー購入時の注意点
購入する際の注意点が2つ。
1つは、出力側(output)がHDMI、入力(input)がUSBの製品を買わないと使えないという点。
単純な変換アダプタや、見た目がほぼ同じで逆方向のものもAmazonには多く売られているので間違って買ってしまわないよう注意が必要。
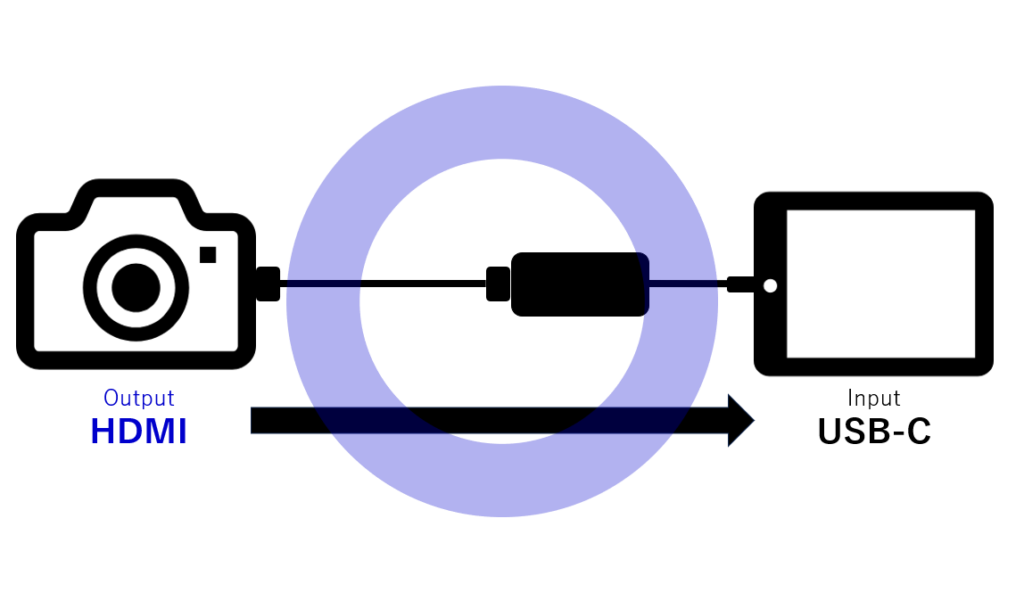
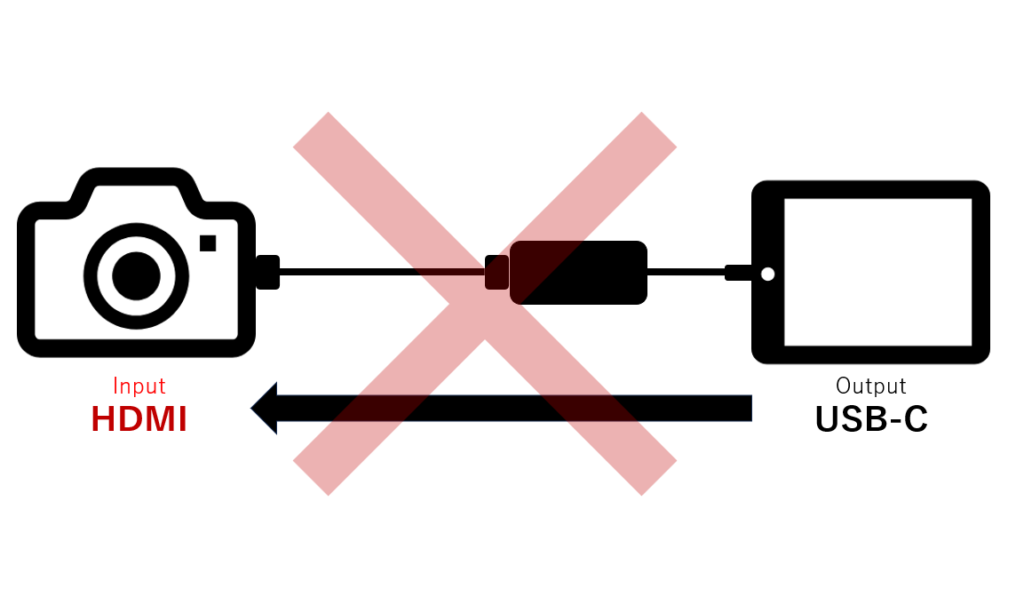
もう1つは、これは気をつけようがないかもしれないが、同じ機能をもっているハズの製品でも一方はiPad mini 6で認識しないものだったというもの。中にはこういうものがあるので、購入後のチェックは返品可能期間内にしっかりとやるようにしよう…。

Newluck Type-C HDMIキャプチャー
こちらのタイプはiOS(iPad mini 6)とAndroidタブレットやスマホで正常に認識された。
詳細・販売店はこちら

UERMOK USB 3.0 HDMI to USB C
2023年10月にAmazonで購入した製品。こちらはAndroidタブレット・スマホでは正常に認識するが、iPad mini 6では完全に無反応。アプリを変えてもダメだったので製品によってはこういうものもあるということ…。お気を付けください。。。
詳細・販売店はこちら
まとめ
本来、動画などの映像収録時にカメラの小型ディスプレイより大きい画面でチェックできるよう、撮影者自身側に向けて使う、、、というのが想定された使い方だと思われるが、このように相手に見せながら使うということもできるので、撮影シーンによってはお互いメリットがあるかもしれない。
私自身、毎回使うか?といわれるとちょっとウーン🤔だが、超短時間のタイムアタック系の撮影では便利かもしれないと思っている。